آیا قصد دارید که تمام تماس های ورودی، پیام ها و نوتیفیکیشنهای آزار دهنده مخاطبی را سایلنت کنید؟ اگر پیام یا تماس هایی دریافت میکنید که از نظر شما خسته کننده هستند، برای رهایی از این مسئله میتوانید نوتیفیکیشن آنها را روی حالت بیصدا یا Mute قرار دهید. انجام این کار در گوشی های آیفون بسیار ساده و روش آن به طور کامل با مسدود یا بلاک کردن کاربران متفاوت است.
اگر چه بلاک کردن مخاطب گزینه آسانتری محسوب میشود، اما ممکن است که شما برای خلاص شدن از این مسئله، بلاک کردن را لازم ندانید. بنابراین به جای این کار شما میتوانید نوتیفیکیشنهای دریافتی از پیام یا تماس یک کاربر را سایلنت کنید. مخاطب مورد نظر متوجه Mute کردن شما نخواهد شد، مگر اینکه آیفون شما را بگیرد و این موضوع را از طریق گوشی شما متوجه شود.
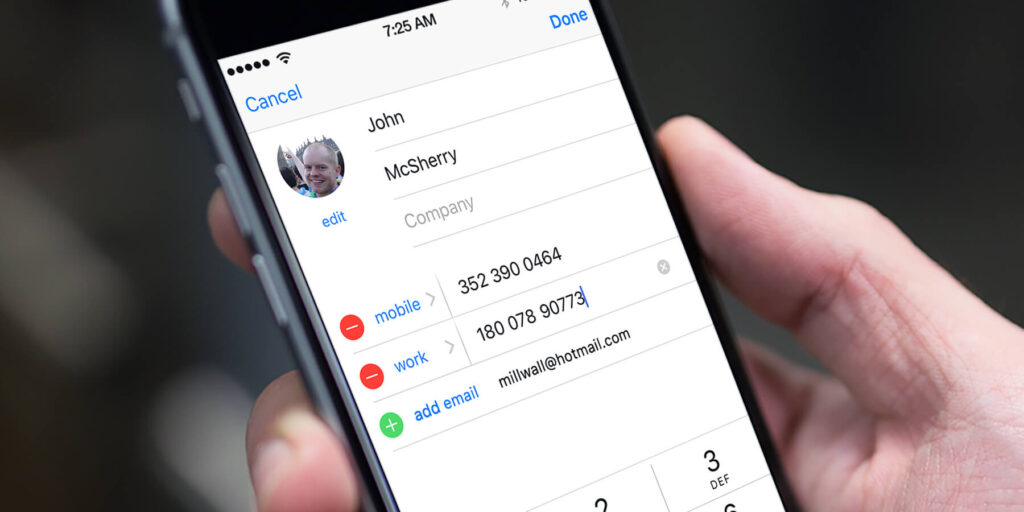
چگونه پیام ها، تماس ها و نوتیفیکیشن های یک کاربر را بطور کامل سایلنت کنیم؟
بنابراین، اگر قصد دارید که پیامها، تماسها و نوتیفیکیشنهای یک کاربر را به طور کامل سایلنت کنید، موارد زیر را انجام دهید.
نحوه سایلنت کردن تماس های مخاطبین گوشیهای آیفون
به غیر از مسدود کردن یک کاربر گزینه دیگری برای ندیدن پیام و تماسهای او وجود ندارد. اما با این حال شما میتوانید یک آهنگ زنگ سایلنت سفارشی را برای کاربرانی که میخواهید بیصدا شوند تنظیم کنید. برای شروع انجام این کار مراحل زیر را دنبال کنید.
محصولات منتخب فراسیب
- برای خرید یک آهنگ زنگ بیصدا، iTunes Store را در گوشی آیفون خود باز کنید. (اگر نمیخواهید که پولی بابت آن پرداخت کنید، این آهنگ زنگ را میتوانید خودتان بسازید.)
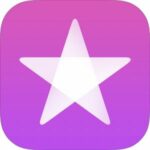
آیکون اپلیکیشن iTunes آیفون
- به بخش Search بروید و همانطور که در تصویر زیر مشاهده میکنید دنبال یک Silent Ringtone – آهنگ زنگ بیصدا بگردید. در این قسمت میتوانید هر یک از این رینگتونها را با قیمت ۱ یا ۲ دلار خریداری کنید.
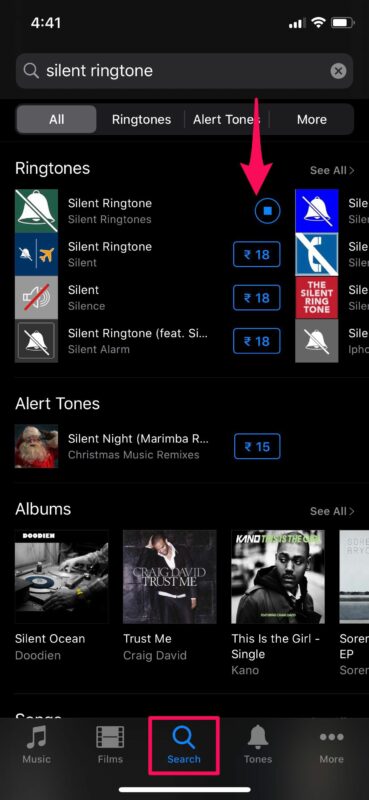
سایلنت کردن کامل یک کاربر در آیفون
- سپس، اپلیکیشن Phone را باز کنید و روی قسمت Contacts ضربه بزنید. برای یافتن مخاطبی که قصد سایلنت کردن آن را دارید از نوار جستجو استفاده کنید.
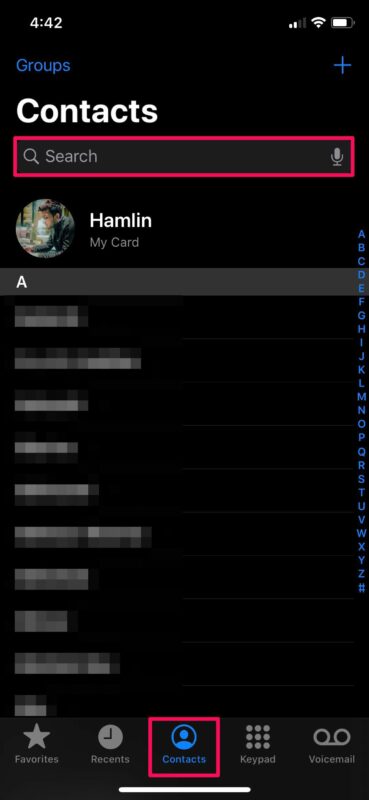
سایلنت کردن کامل یک کاربر در آیفون
- پس از ضربه روی نام مخاطب، در گوشه سمت راست بالای صفحه Edit را لمس کنید.
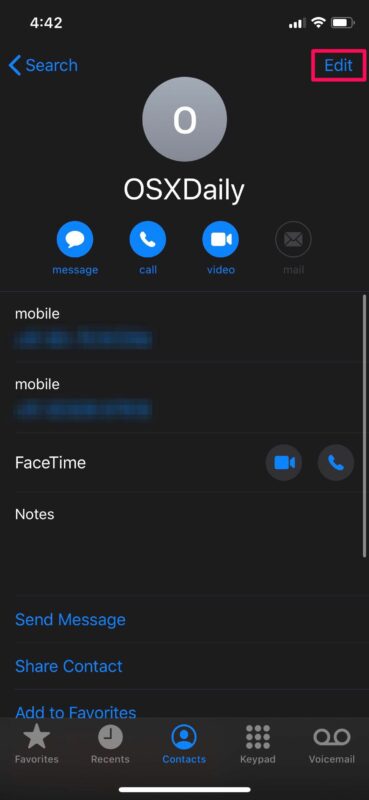
سایلنت کردن کامل یک کاربر در آیفون
- اکنون به پایین صفحه اسکرول کرده و روی Ringtone ضربه بزنید تا یک آهنگ سفارشی برای مخاطب تنظیم شود.
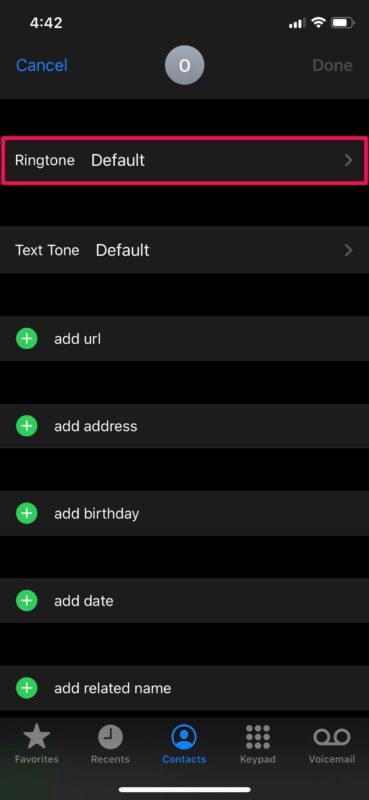
سایلنت کردن کامل یک کاربر در آیفون
- در اینجا، Silent Ringtone که به آیفون خود اضافه کردهاید را انتخاب کنید. به طور پیش فرض حتی اگر آهنگ زنگ سایلنت را انتخاب کنید، ویبره گوشی فعال است. برای غیرفعال کردن آن روی Vibration ضربه بزنید.
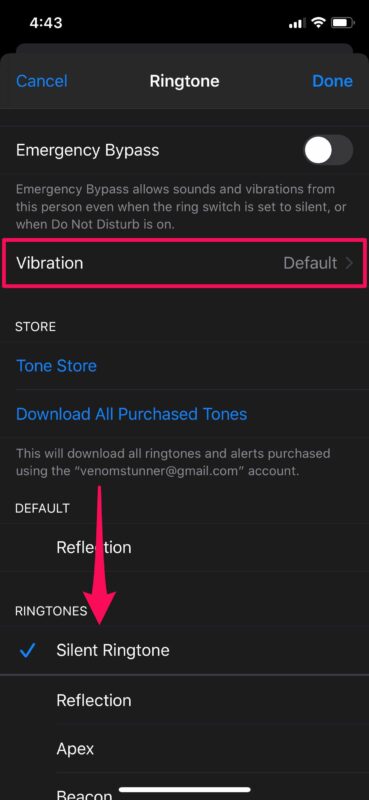
سایلنت کردن کامل یک کاربر در آیفون
- اکنون، به پایین صفحه اسکرول کرده و برای غیرفعال کردن ویبره گزینه None را انتخاب کنید.
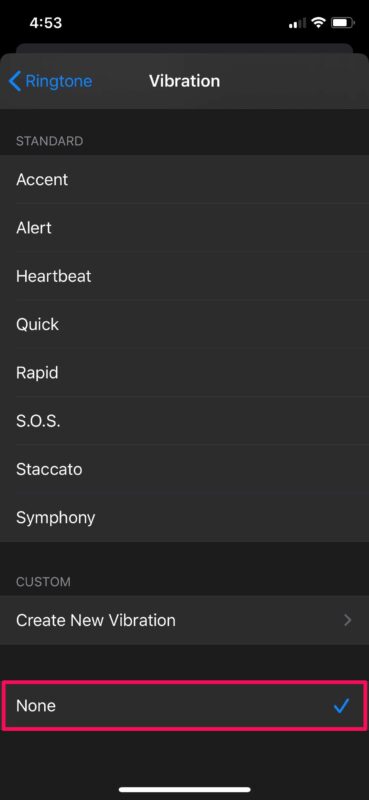
سایلنت کردن کامل یک کاربر در آیفون
- در مرحله آخر، به منوی قبلی برگردید و روی Done ضربه بزنید تا تمام تغییرات ذخیره شوند.
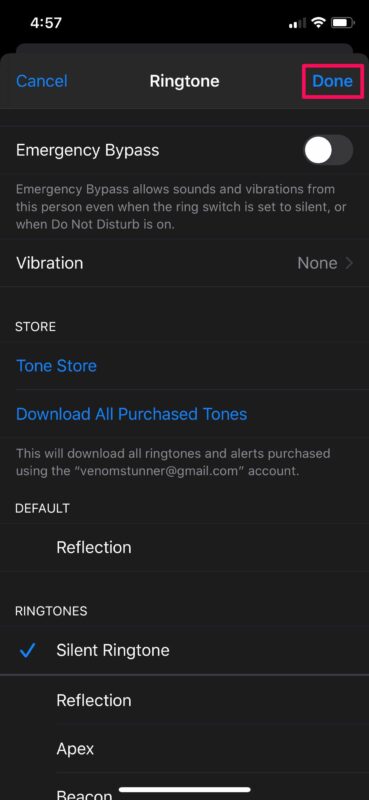
سایلنت کردن کامل یک کاربر در آیفون
اکنون شما با انجام این مراحل موفق به سایلنت کردن تمام تماس های تلفنی مخاطب مورد نظر خود خواهید شد. اما این مورد فقط مختص تماس هاست و شما برای سایلنت کردن پیام و نوتیفیکیشنهای آنها باید مراحل دیگری را طی کنید.
نحوه سایلنت کردن پیامها و نوتیفیکیشنهای مخاطبین گوشی های آیفون
بیصدا کردن اعلان پیامها برای برخی از مخاطبین خاص بسیار سادهتر از سایلنت کردن تماس های تلفنی است. برای انجام این کار مراحل زیر را دنبال کنید.
- وارد پیامهای گوشی آیفون خود شوید.

آیکون اپلیکیشن Messages آیفون
- اپلیکیشن SMS / iMessage مورد نظر خود را باز کنید و برای دسترسی به گزینه های بیشتر روی نام مخاطب واقع در بالای صفحه ضربه بزنید.
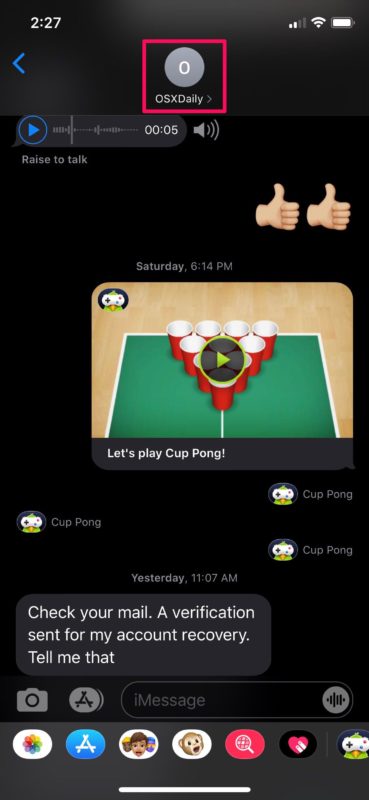
سایلنت کردن کامل یک کاربر در آیفون
- اکنون، برای دسترسی به تنظیمات برای این موضوع خاص روی Info ضربه بزنید.
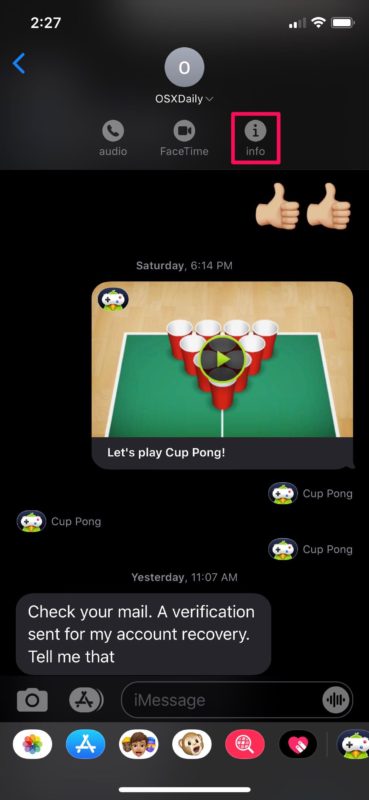
سایلنت کردن کامل یک کاربر در آیفون
- در این قسمت، گزینه Hide Alerts را مشاهده خواهید کرد. به سادگی میتوانید آن را غیرفعال کنید.
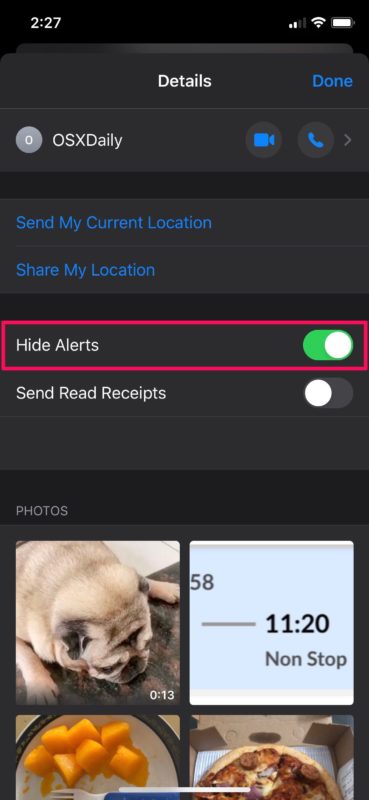
سایلنت کردن کامل یک کاربر در آیفون
- اکنون، اگر به لیست مکالمات خود در قسمت پیامهای گوشی بروید، همانطور که در تصویر زیر مشاهده میکنید پیام یا مکالمه سایلنت شده شما همراه با آیکون هلال ماه نشان داده میشود. این به شما کمک میکند تا به راحتی پیام های سایلنت شده را از بقیه پیامها تشخیص دهید.
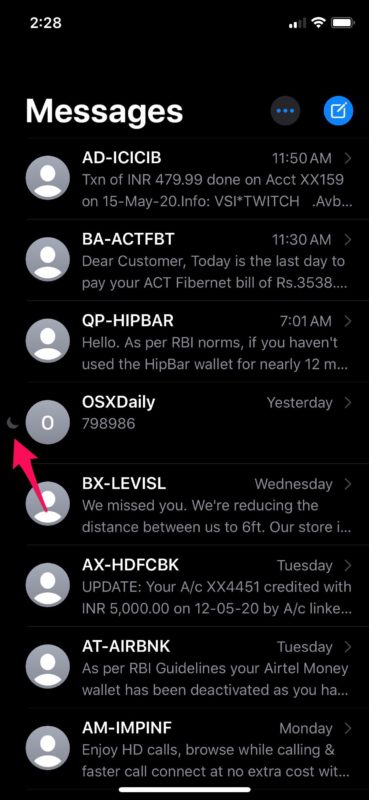
سایلنت کردن کامل یک کاربر در آیفون
- اگر میخواهید پیام یا مکالمه سایلنت شده را از حالت بیصدا خارج کنید، کافیست صفحه را به سمت چپ بکشید و روی Show Alert ضربه بزنید.
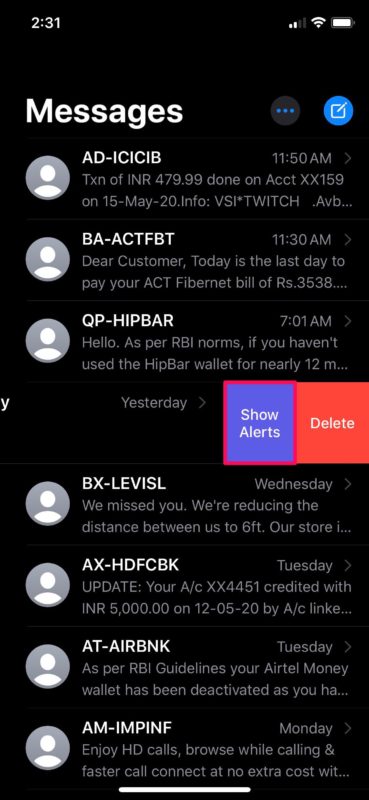
سایلنت کردن کامل یک کاربر در آیفون
به این ترتیب میتوانید پیامهای آیفون خود را نیز روی حالت بیصدا قرار دهید. گرچه در این پست ما روی گوشی آیفون تمرکز داشتیم، اما شما میتوانید با استفاده از این مراحل اعلانها را در آیپد خود نیز Mute کرده و از حالت بیصدا خارج کنید.
اگر از سوی افرادی که مخاطب شما نیستند پیام اسپم دریافت میکنید، میتوانید ارسال کنندگان ناشناس را در Messages فیلتر کرده و مطمئن شوید که پیام آنها به طور خودکار در یک لیست جداگانه مرتب میشوند. همچنین شما میتوانید با رفتن به Settings > Phone > Silence Unknown Callers در گوشی آیفون خود تماس شمارههای ناشناس را فیلتر و بیصدا کنید.