یکی از قابلیتهای مفید برنامه Notes افزودن فایل عکس و فیلم به نوت است. در این پست روش انجام این کار در گوشی های آیفون و مک را توضیح دادهایم.
برنامه Notes ابزاری عالی برای نگهداری، همگام سازی و ارجاع یادداشتهای شما است. نکتهی جالبی که میتوان در مورد آن گفت، امکان افزودن فایل عکس و فیلم به نوت های آیفون و مک است. هنگام نوت برداری از یک سخنرانی، یادداشت سریع از دستورالعملها یا ایجاد لیست، افزودن PDF، عکس، فیلم یا هر چیزی که مربوط به یادداشت میشود، بسیار راحت است.
پیوست کردن آیتمها به نوت آیفون و آیپد
روش افزودن تصویر به یک نوت با پیوست کردن یک فایل در آیفون و آیپد تفاوت دارد. در مورد اول، شما میتوانید مستقیما تصویر را به برنامه Notes اضافه کنید، اما در دومی شما باید به قسمت فایل گوشی بروید.
افزودن یک عکس یا ویدیو به نوت در iOS
برنامه Notes گوشی را راه اندازی کرده و نوتی که میخواهید عکس یا ویدیو به آن اضافه کنید را باز کنید. سپس از نوار ابزار بالای کیبورد برای اضافه کردن عکس مورد نظر استفاده کنید.
محصولات منتخب فراسیب
- پس از باز کردن نوت، نشانگر خود را در جایی که میخواهید تصویر اضافه شود، قرار دهید. سپس در قسمت نوار ابزار که در بالای کیبورد قرار دارد، روی آیکون دوربین را لمس کنید.
- سپس گزینه اول یا Choose Photo or Video را انتخاب کنید. اما اگر قصد دارید که همان لحظه عکس یا ویدیو بگیرید، میتوانید به جای گزینه اول، گزینه دوم یعنی Take Photo or Video را انتخاب کنید.
- پس از انتخاب گزینه Choose Photo or Video شما میتوانید برای انتخاب تصویر یا تصاویر مورد نظر خود از تب Photos – Albums یا باکس جستجو که در بالای صفحه واقع شدهاند، استفاده کنید.
- عکس (ها) یا فیلم (های) مورد نظر خود را انتخاب کنید (میتوانید بیش از یک عکس اضافه کنید). سپس روی گزینه Add ضربه بزنید.
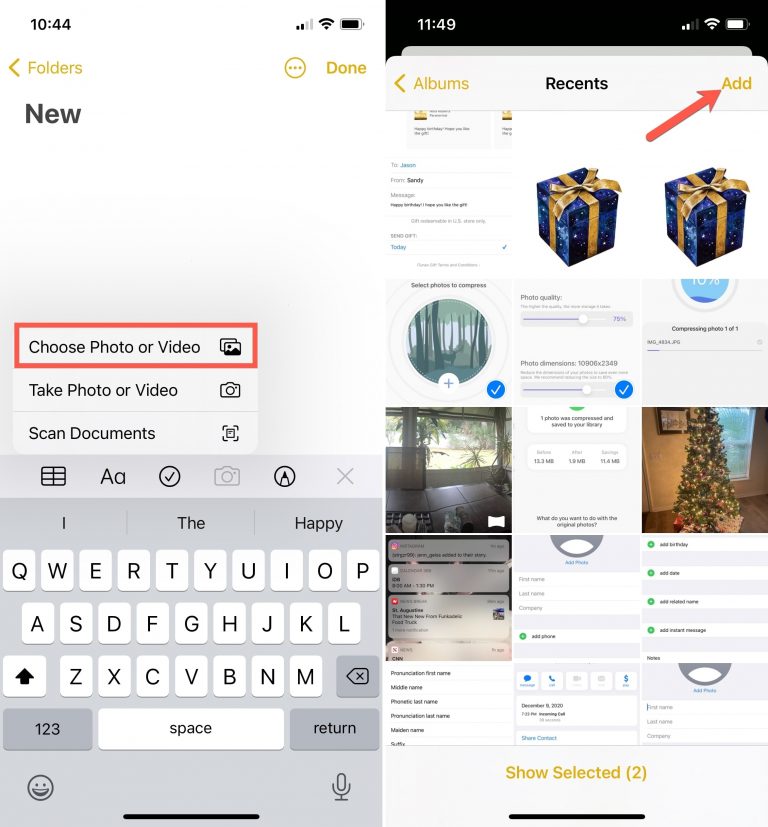
افزودن فایل عکس و فیلم به نوت های آیفون و مک
اشتراک گذاشتن عکس یا ویدیو از Photos در Notes آیفون
شما میتوانید از طریق برنامه Photos گوشی خود، یک عکس یا ویدیو به برنامه Notes خود اضافه کنید. روی عکس یا ویدیوی مورد نظر خود بروید و از منوی اشتراک گذاری استفاده کنید.
- پس از باز کردن عکس یا ویدیوی مورد نظر، روی دکمه اشتراک گذاری در پایین صفحه ضربه بزنید. همچنین شما میتوانید با استفاده از گزینه Share – اشتراک گذاری، چندین عکس یا آلبوم را به صورت همزمان در نوت گوشی خود به اشتراک بگذارید.
- پس از لمس گزینه اشتراک گذاری، در صفحه باز شده، برنامه Notes را انتخاب کنید. اگر در این قسمت Notes را نیافتید، به سمت راست این ردیف اسکرول کنید و روی More ضربه بزنید و بعد Notes را اضافه کنید.
- پس از ضربه زدن روی برنامه نوت، میتوانید در زیر عبارت Save to تصاویر یا ویدیوی خود را به New Note اضافه کنید یا با ضربه زدن روی آن، نوت مورد نظر خود را انتخاب کنید.
- در صورت دلخواه میتوانید برای نوت خود، متنی بنویسید.
- در آخر روی گزینه Save ضربه بزنید.
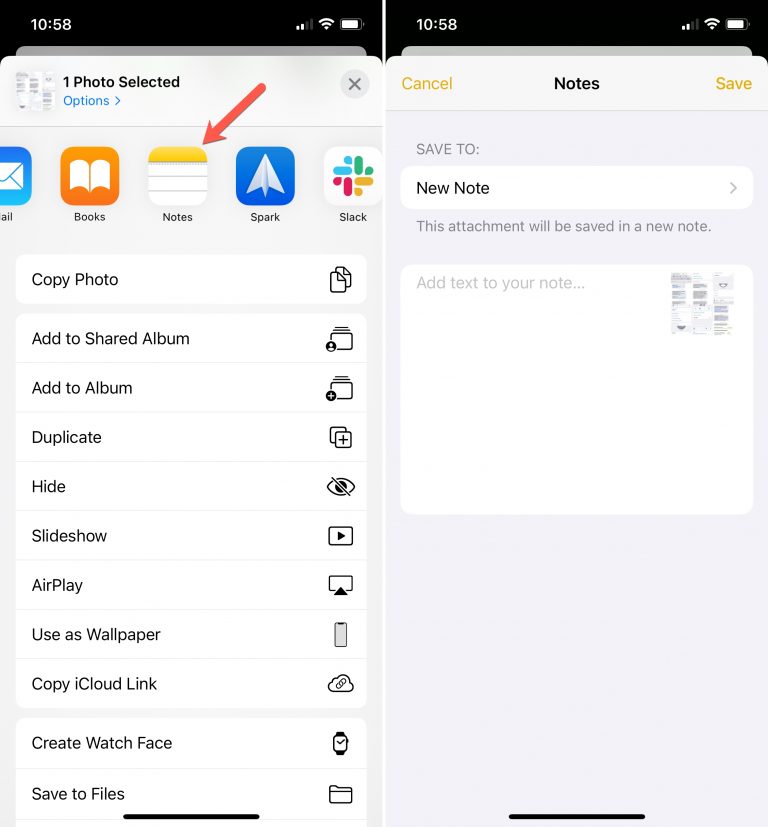
افزودن فایل عکس و فیلم به نوت های آیفون و مک
به این ترتیب هنگام باز کردن نوت گوشی، یادداشت جدید را همراه با عکس و فیلم مشاهده خواهید کرد.
نحوه افزودن یک فایل به نوت در آی او اس
ممکن است که شما قصد افزودن یک فایل PDF به یک نوت را داشته باشید. متاسفانه، در حال حاضر شما نمیتوانید در برنامه Notes گوشی فایلی را به یادداشت خود اضافه کنید. شما باید به قسمت فایل در گوشی آیفون یا آیپد خود بروید و آن را همانند نحوه اشتراک گذاری آیتمها از Photos در نوت به اشتراک بگذارید.
- فایلی که میخواهید به یک نوت ضمیمه کنید را باز کرده و گزینه اشتراک گذاری را پیدا کنید. در برخی موارد، شما دکمه اشتراک گذاری را مشاهده خواهید کرد. در موارد دیگر، شما باید روی ۳ نقطه بالای سمت راست صفحه را لمس و گزینه Share را انتخاب کنید.
- سپس در صفحه ظاهر شده، Notes را انتخاب کنید.
- در زیر Save to برای ایجاد یک نوت جدید آن را روی New Note بگذارید یا در صورت تمایل با زدن روی New Note یکی از یادداشتهای موجود را انتخاب کنید.
- در صورت دلخواه میتوانید به نوت خود تکست بنویسید.
- در انتها Save را بزنید.
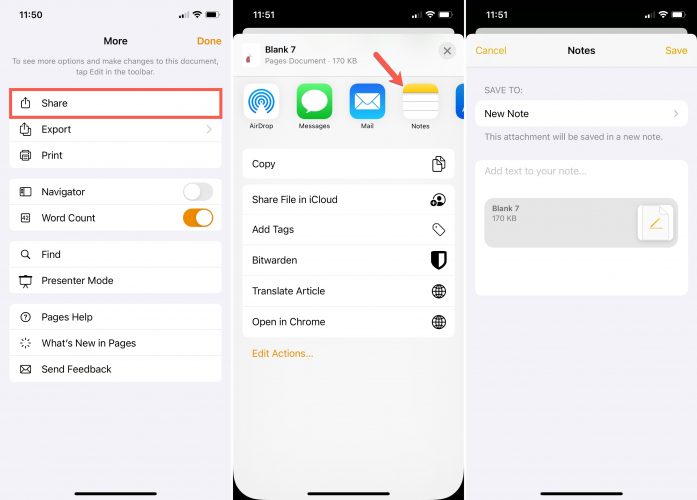
افزودن فایل عکس و فیلم به نوت های آیفون و مک
پیوست کردن آیتمها به نوت در مک
هنگام استفاده از Notes در مک، میتوانید هم تصویر و هم فایل را مستقیما به Notes اضافه کنید. با آنکه نحوه انجام این کار ساده است، اما برای راحتی بیشتر ما نحوه این کار را برای شما توضیح دادهایم.
افزودن یک عکس، ویدیو یا فایل در نوت مک
برنامه Notes را راه اندازی کنید و یادداشتی که قصد افزودن آیتم به آن را دارید، باز کنید. سپس یکی از موارد زیر را انجام دهید.
برای درج عکس، روی گزینه Media در نوار ابزار کلیک کرده و Photos را انتخاب کنید. آیتم موردنظرخود را در Photo Browser پیدا کنید و آن را روی یادداشت خود بکشید.
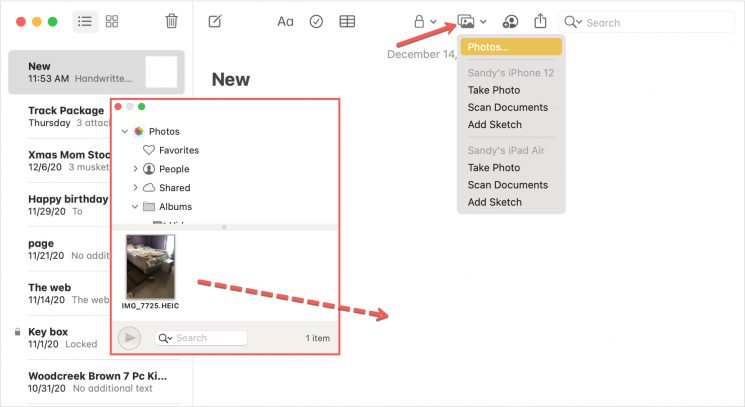
افزودن فایل عکس و فیلم به نوت های آیفون و مک
برای درج فایل، در نوار منوی بالای صفحه Edit را انتخاب کرده و از لیست ظاهر شده روی گزینه Attach File کلیک کنید. فایل را انتخاب کرده و روی کلمه Attach کلیک کنید.
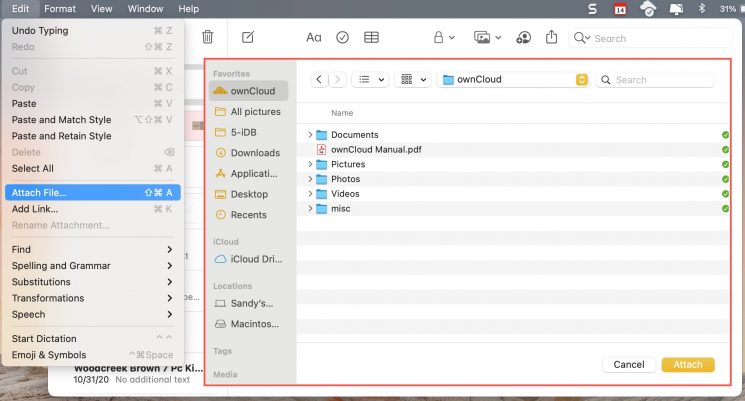
افزودن فایل عکس و فیلم به نوت های آیفون و مک
اشتراک گذاشتن عکس، ویدیو یا فایل در Notes
اگر برنامه Notes و برنامه Photos یا پوشهای که فایل مورد نظر شما در آن است، همزمان با هم باز باشند، به راحتی میتوانید آیتم مورد نظر خود را بکشید و در یادداشت خود رها کنید. این روش آسانترین و سریعترین راه افزودن تصویر یا فایل به نوت در مک است. اما مطمئنا، روش دیگری برای انجام این کار وجود دارد.
اگر Notes باز نباشد، میتوانید با استفاده از منوی Share – اشتراک، عکس یا پرونده را در آن قرار دهید.
- عکس یا آیتم مورد نظر خود را از Photos یا یا پوشهای در Finder انتخاب کنید.
- در نوار ابزار روی گزینه Share کلیک کنید یا از نوار منو وارد File > Share شوید و Notes را انتخاب کنید. اگر آن را پیدا نکردید، روی More کلیک کنید و Notes را به منوی اشتراک گذاری اضافه کنید.
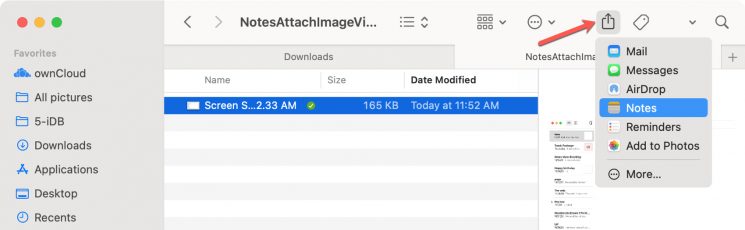
افزودن فایل عکس و فیلم به نوت های آیفون و مک
- سپس یادداشت مورد نظر خود را انتخاب کنید یا درصورت ایجاد نوت جدید، New Note را انتخاب کنید.
- در صورت تمایل، میتوانید به نوت خود متن اضافه کنید.
- در انتها روی Save کلیک کنید.
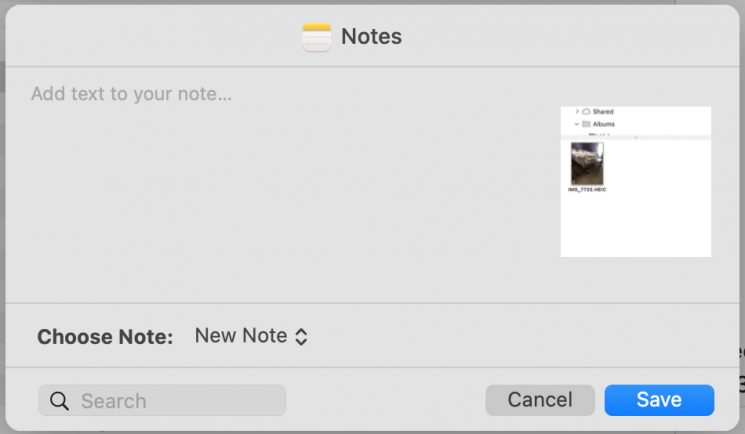
افزودن فایل عکس و فیلم به نوت های آیفون و مک
دفعه دیگری که Notes مک خود را باز کنید، نوت خود را همراه با آیتم پیوست شده به آن مشاهده خواهید کرد.
امکان افزودن فایل عکس و فیلم به نوت های آیفون و مک یا پیوست کردن PDF و فایل به آن باعث صرفه جویی در زمان میشود. شما میتوانید آن آیتم را همراه با متن به عنوان مرجع در نوت خود داشته باشید. آیا از این قابلیت مفید در برنامه Notes آیفون، آیپد یا مک خود استفاده خواهید کرد؟ اگر اکنون از این قابلیت استفاده نمیکنید، حتما به خاطر بسپارید، زیرا روزی به آن نیاز پیدا خواهید کرد