گاهی ممکن است عکاسی کردن با در دست گرفتن گوشی آیفون سخت باشد. در چنین مواقعی میتوانید با استفاده از اپل واچ خود عکاسی کرده و دوربین را هدایت کنید.
همانطور که میدانید در اپل واچ شما دوربینی وجود ندارد. اما اگر یک اپل واچ دارید، میتوانید از آن برای کنترل دوربین آیفون خود استفاده کنید. شما میتوانید با استفاده از اپلیکیشنی به نام Camera Remote که در اپل واچ شما نصب است، دوربین آیفون خود را راه اندازی کرده و عکس بگیرید. از این اپلیکیشن میتوان برای گرفتن یک یا چندین عکس، تنظیم تایمر، جابجایی بین دوربین جلو و دوربین پشتی و موارد دیگر استفاده کرد.
به همین منظور در این مطلب از فراسیب نحوه استفاده و کار کردن با این اپلیکیشن را توضیح خواهیم داد.
کار با دوربین آیفون در اپل واچ

آموزش عکاسی و مشاهده دوربین آیفون توسط اپل واچ
تنظیمات Camera Remote در اپل واچ
اپلیکیشن Camera Remote اپل واچ در کنار سایر اپلیکیشنها قرار گرفته است. این برنامه را باز کنید و گوشی آیفون خود را در نزدیکی اپل واچ قرار دهید. اگر دوربین آیفون را باز نکرده باشید، پس از راه اندازی اپلیکیشن Camera Remote این مورد فورا اعلام خواهد شد، اما در غیراینصورت، ابتدا باید دوربین گوشی را باز کنید.
محصولات منتخب فراسیب
قبل از عکس گرفتن، در پایین سمت راست برنامه Camera Remote، روی More (آیکون سه نقطهای) ضربه بزنید تا بتوانید موارد زیر را تنظیم کنید.
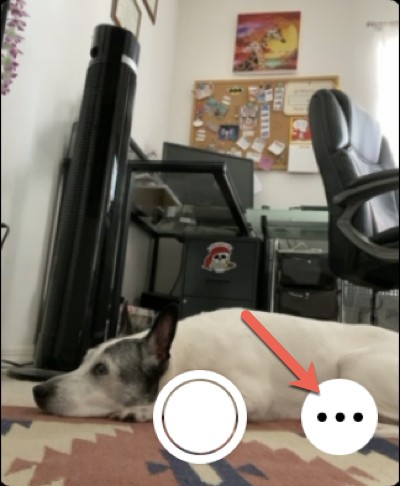
کار با دوربین آیفون در اپل واچ
تنظیم تایمر برای گرفتن عکسهای پشت سر هم
اگر تایمر را روی ۳ ثانیه تنظیم کنید، به شما اجازه میدهد تا تصاویر پشت سر هم بگیرید. همچنین استفاده از این ویژگی به شما زمان میدهد تا برای گرفتن عکس آماده شوید.
انتخاب دوربین
در زیر قسمت تایمر، شما میتوانید از بین دوربین جلو و دوربین پشت یکی را انتخاب کنید. به کمک این قسمت میتوانید تصاویر خود را توسط هر دو لنز ثبت کنید.
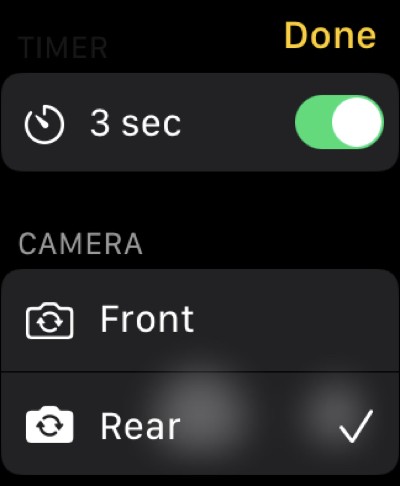
کار با دوربین آیفون در اپل واچ
تنظیم کردن فلش دوربین
در قسمت تنظیمات Flash دوربین آیفون خود میتوانید از سه گزینه Auto و On یا Off استفاده کنید. اگر حس کردید که نور محیطی که در آن حضور دارید بسیار زیاد است یا اگر در یک مکان آفتابی هستید، گزینه Off را بزنید. اما اگر نور محیط کمتر از حد انتظار بود آن را روشن کنید.
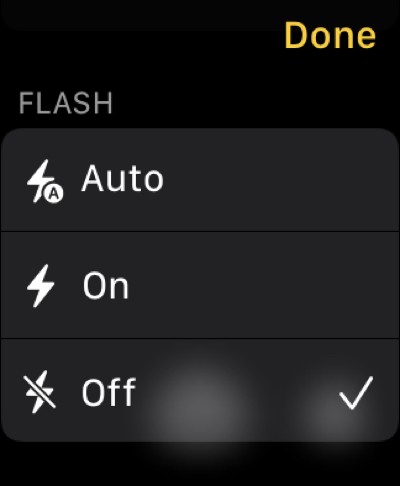
کار با دوربین آیفون در اپل واچ
فعال کردن تصاویر Live
تصاویر لایو هم مانند تنظیمات فلش سه گزینه Auto ،On و Off دارد. اگر قصد ارسال یا به اشتراک گذاشتن عکسی که میگیرید را دارید، بهتر است حالت Live عکس را غیرفعال کنید تا به اندازه فایل ذخیره شود. شما میتوانید با استفاده از اپل واچ خود به راحتی این کار را انجام دهید.
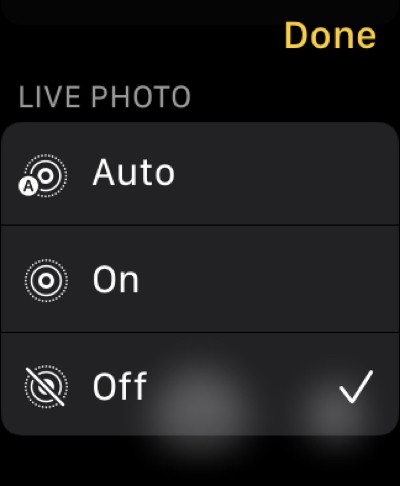
کار با دوربین آیفون در اپل واچ
تغییر تنظیمات HDR
تنظیمات HDR یا High Dynamic Range تنها دو گزینه روشن و خاموش دارد. اگر در یک محیط با کنتراست بالا هستید، برای گرفتن عکسهای باکیفیت باید گزینه HDR را روشن کنید. پس از آنکه تنظیمات به پایان رسید، روی Done ضربه بزنید و بعد شروع به عکس گرفتن کنید.
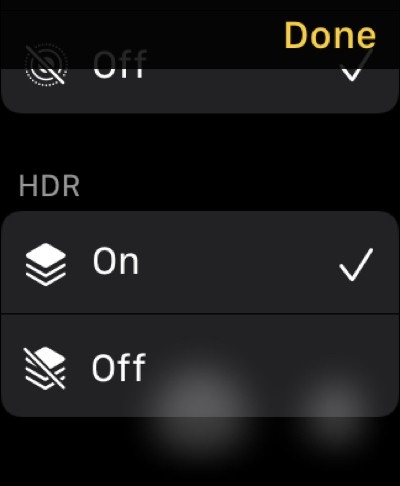
کار با دوربین آیفون در اپل واچ
ثبت یک عکس یا ویدیو با استفاده از اپل واچ
پس از آنکه زاویه مناسب عکس را در منظرهیاب اپل واچ مشاهده کردید، به سادگی دکمه شاتر را فشار دهید تا عکس گرفته شود. این تصویر مانند تصاویر ثبت شده دیگر در Photos آیفون شما ذخیره خواهد شد. اگر میخواهید که هنگام عکاسی روی سوژه مورد نظر خود زوم کنید، به راحتی میتوانید این کار را از طریق اپل واچ خود انجام دهید. برای اینکار دکمه چرخان اپل واچ خود را بچرخانید تا زوم انجام شود.
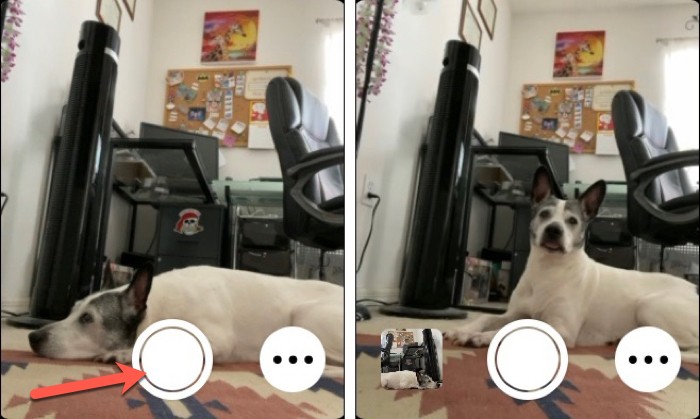
کار با دوربین آیفون در اپل واچ
همچنین شما میتوانید با ضربه در کادر ظاهر شده در برنامه Camera Remote فوکوس دوربین را نیز تنظیم کنید. این مورد با ظاهر شدن یک مربع زرد رنگ مشاهده میشود. شما میتوانید روی هر نقطهای که می خواهید فوکوس شود ضربه بزنید.
پس از پایان کار، همانند دوربین آیفون میتوانید عکس گرفته شده را مشاهده کنید. برای اینکار میتوانید روی تصویر کوچکی که در گوشه سمت چپ مشاهده میکنید، ضربه بزنید تا آخرین گرفته شده را ببینید. یکی از کارهای دیگری که میتوانید با برنامه Camera Remote اپل واچ انجام دهید ضبط ویدیو است.
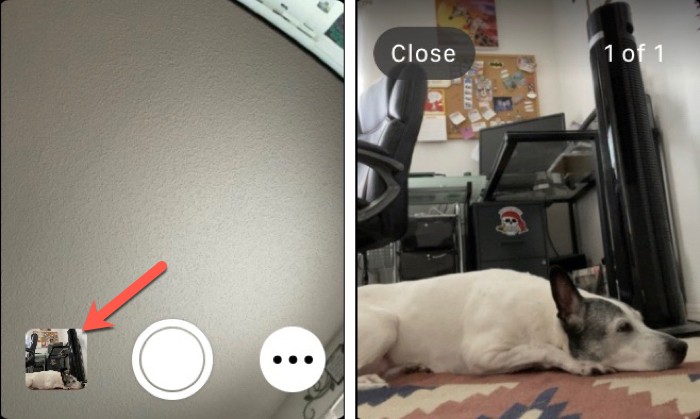
کار با دوربین آیفون در اپل واچ
برای ضبط ویدیو به جای ضربه زدن روی شاتر دوربین انگشت خود را روی آن نگه دارید. انگشت خود را تا جایی که میخواهید ویدیو ضبط شود نگه دارید و زمانی که کارتان با ضبط ویدیو تمام شد، به سادگی انگشت خود را از روی شاتر بردارید تا ویدیوی شما ذخیره شود.
همچنین شما میتوانید موارد مختلف دیگری مانند تصاویر پرتره، ویدیو یا تایم لپس را با کمک اپل واچ خود ثبت کنید. تنها موردی که در حال حاضر در برنامه Camera Remote پشتیبانی نمیشود، تصاویر پانوراما است.
همیشه در دست گرفتن گوشی آیفون و عکس گرفتن با آن راحت نیست. ممکن است نیاز باشد که آن را در جایی قرار دهید و بعد با استفاده از اپلیکیشن Camera Remote در اپل واچ خود عکس بگیرید. آیا تاکنون از اپل واچ خود برای عکاسی و مشاهده دوربین آیفون خود استفاده کردهاید؟ اگر نکات دیگری در رابطه با عکاسی با کمک اپل واچ مشاهده کردهاید، میتوانید آن را از طریق کامنت با ما به اشتراک بگذارید.