وقتی یک آیفون جدید میخرید، چگونه باید آن را راه اندازی کنید؟ راه اندازی اولیه آیفون چه مراحلی دارد و چطور انجام میشود؟
اگر به تازگی گوشی آیفون جدیدی را خریدهاید و قصد دارید که اطلاعات خود را از دیوایس دیگری به آیفون، آیپد یا آیپاد تاچ جدید خود انتقال دهید، ابتدا باید دستگاه جدید را راه اندازی کنید. قبل از انجام هر کاری مطمئن شوید که از همه اطلاعات دستگاه آی او اس قبلی خود بکاپ گرفته و سپس اقدام به انتقال اطلاعات خود کردهاید.
آموزش راه اندازی اولیه آیفون جدید

آموزش کامل راه اندازی اولیه آیفون جدید به صورت قدم به قدم
اما اگر بار اولی است که میخواهید دیوایس آی او اسی خود را راه اندازی کنید، مراحل زیر را دنبال کنید:
۱- دیوایس خود را روشن کنید
دکمه پاور گوشی را فشار دهید و آن را تا زمانی که لوگوی اپل روی صفحه مشاهده شود نگه دارید. سپس در صفحه خوش آمد گویی گوشی با کلمه Hello در زبانهای مختلف مواجه خواهید شد. برای شروع و استفاده از گوشی مراحلی که در ادامه مطلب آمده را به ترتیب دنبال کنید. اما اگر شما فردی نابینا یا کم بینا هستید، پیش از آغاز مراحل میتوانید VoiceOver یا Zoom را در صفحه خوش آمد گویی فعال کنید.
محصولات منتخب فراسیب
پس از آنکه از شما درخواست شد، زبان خود را انتخاب کنید و سپس روی نام کشور یا منطقه خود ضربه بزنید. انتخاب این موارد روی نحوه مشاهده اطلاعاتی مثل تاریخ، ساعت، مخاطبین و موارد دیگر در گوشی شما تاثیر می گذارد. در این مرحله، شما میتوانید دکمهی آبی رنگ را فشار دهید تا گزینهی Accessibility Options که میتواند راه اندازی دیوایس را آسوده کند، فعال شود.
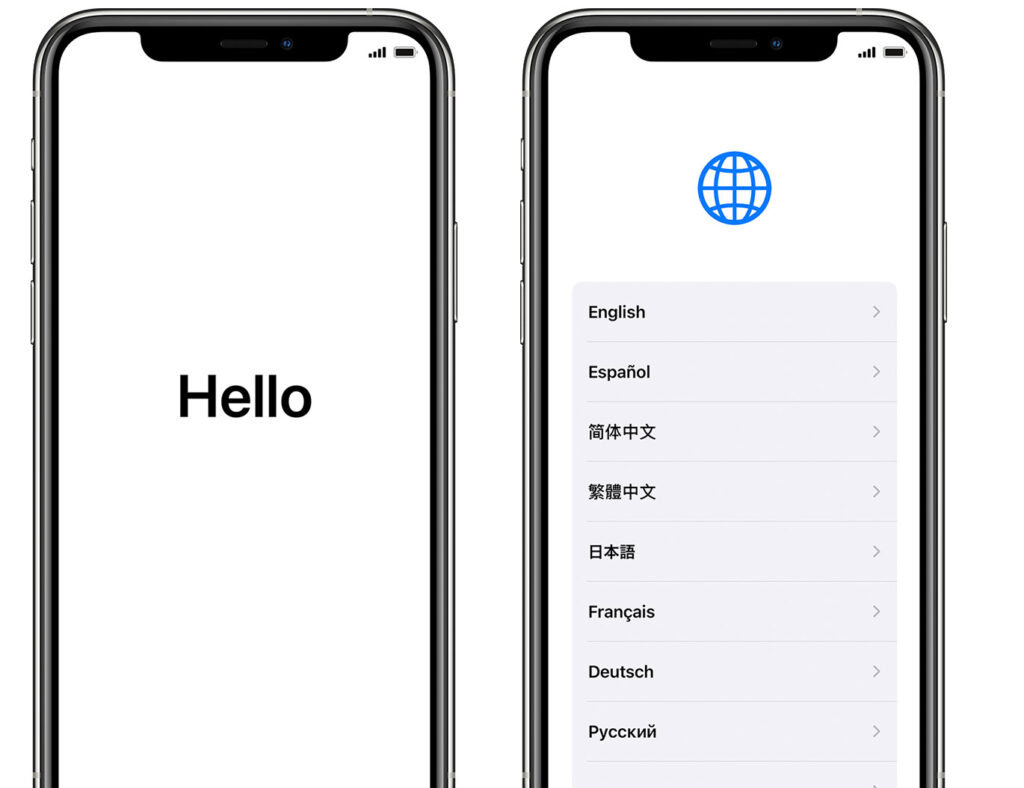
راه اندازی اولیه آیفون جدید
۲- اگر در دیوایس شما iOS 11 به بعد در حال اجراست، از Quick Start استفاده کنید
اگر دستگاه دیگری دارید که روی آن iOS 11 به بعد نصب است، میتوانید با استفاده از Quick Start گوشی خود را به صورت خودکار راه اندازی کنید. برای انجام این کار ابتدا هر دو گوشی یا دو دیوایس را به هم نزدیک کنید. اگر روی دیوایس قدیمی شما iOS 11 به بعد نصب نیست، برای انجام این کار روی Set Up Manually ضربه بزنید.
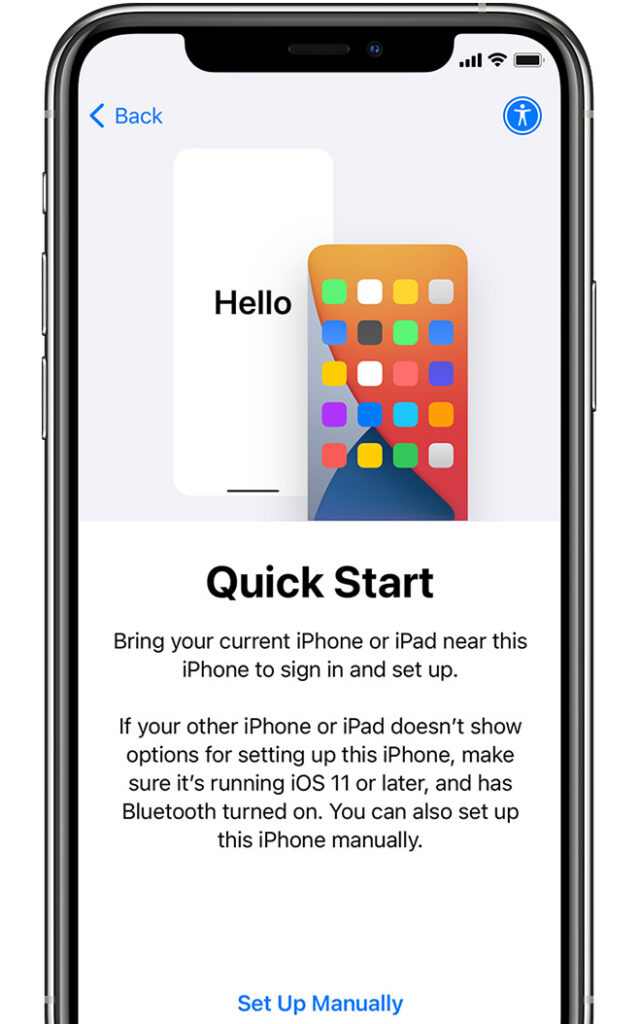
راه اندازی اولیه آیفون جدید
۳- دیوایس خود را فعال کنید
برای فعالسازی و ادامه روند راه اندازی گوشی خود باید به یک شبکه وای فای، اینترنت دیتای گوشی یا آیتونز متصل شوید. روی شبکه وای فایی که میخواهید از آن استفاده کنید، ضربه بزنید یا یک گزینه دیگری را انتخاب کنید. اگر در حال راه اندازی آیفون یا آیپد خود هستید، شاید لازم باشد که ابتدا سیم کارت خود را در گوشی درج کنید.
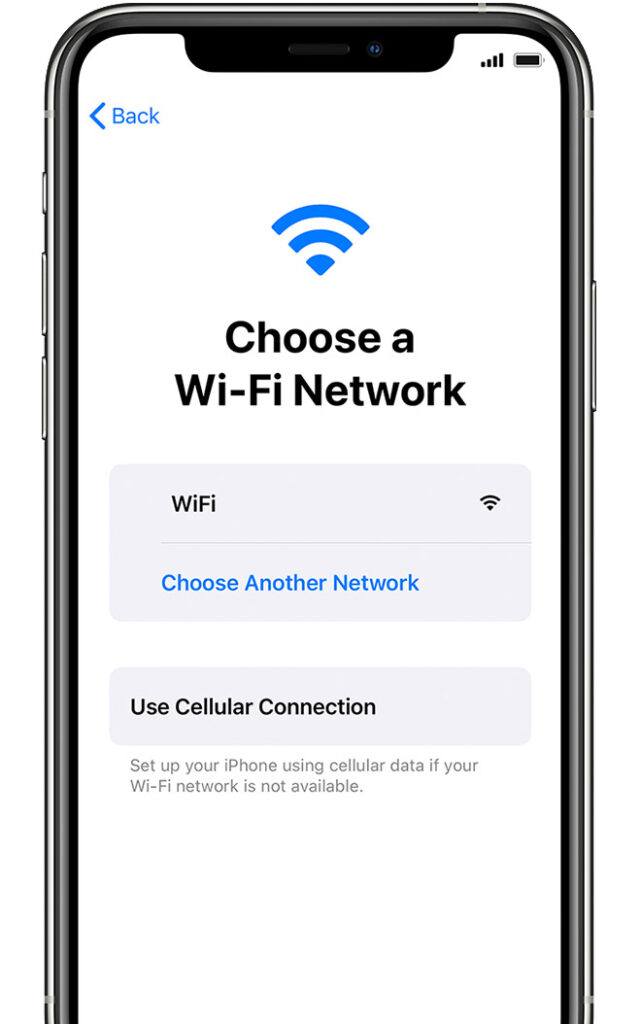
راه اندازی اولیه آیفون جدید
۴- Face ID یا Touch ID را راه اندازی کرده و یک رمز عبور ایجاد کنید
در برخی از دیوایسها میتوانید قابلیتهایی نظیر فیس آیدی یا تاچ آیدی را فعال کنید. شما میتوانید از ویژگی تشخیص چهره یا اثر انگشت خود برای باز کردن قفل گوشی خود استفاده کنید. روی Continue ضربه بزنید و دستورالعملها را دنبال کنید یا روی گزینه Set Up Later in Settings ضربه بزنید.
سپس، برای حفظ حریم شخصی و اطلاعات خود، یک رمز عبور ۶ رقمی تعیین کنید. برای استفاده از قابلیتهایی مثل Face ID، Touch ID و Apple Pay باید از یک رمز عبور استفاده کنید. اگر میخواهید از یک رمز عبور ۴ رقمی یا رمز عبور سفارشی استفاده کنید و یا هیچ رمز عبوری نداشته باشید، روی Passcode Options ضربه بزنید.
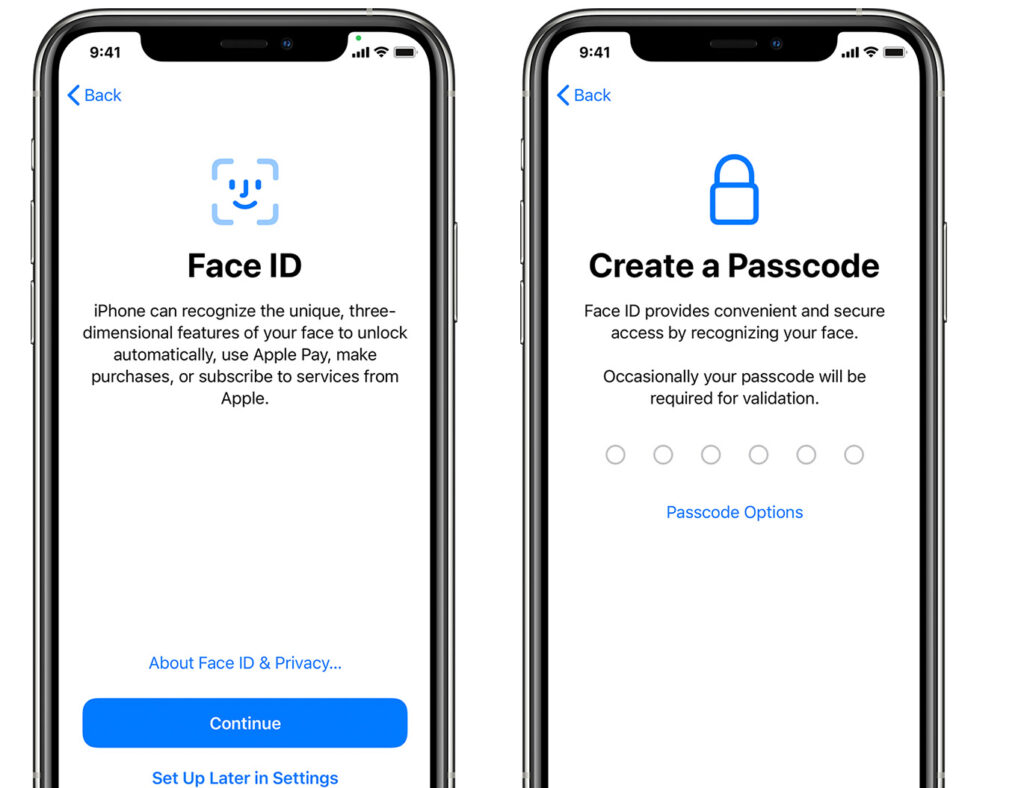
راه اندازی اولیه آیفون جدید
۵- دادهها و اطلاعات خود را بازیابی کرده یا انتقال دهید
اگر یک بکاپ آیتونز یا آیکلاد یا یک دیوایس اندرویدی دارید، به راحتی میتوانید اطلاعات و دادههای خود را از دستگاه قدیمی به دستگاه جدیدتان انتقال دهید. اما در صورتی که نسخه پشتیبان یا دیوایس دیگری در دسترس نداشته باشید، گزینه Don’t Transfer Apps & Data را انتخاب کنید.
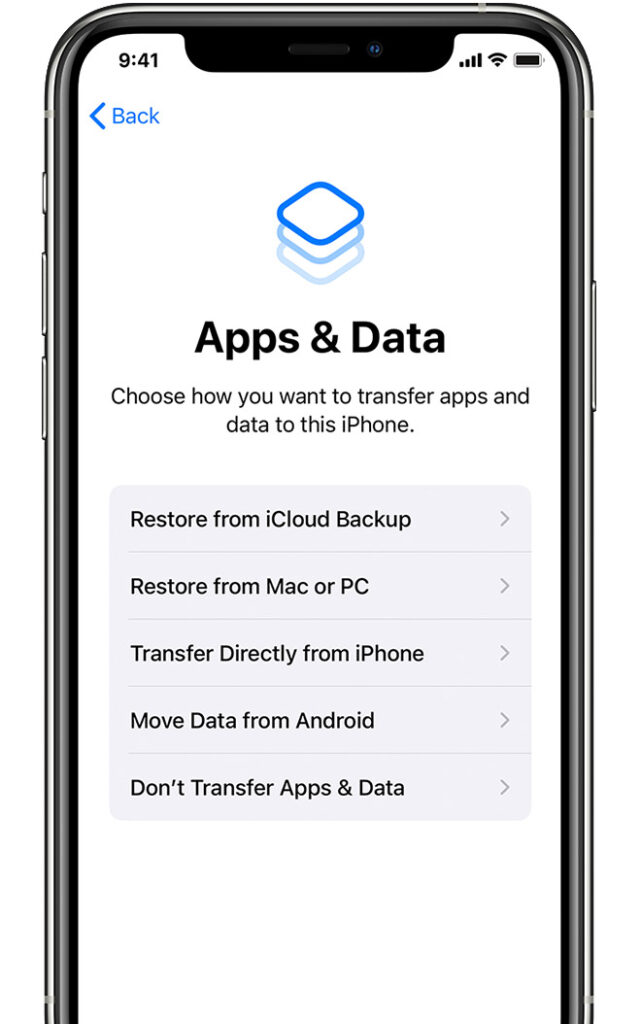
راه اندازی اولیه آیفون جدید
۶- اپل آیدی خود را وارد کنید
اپل آیدی و رمز عبور خود را وارد کنید یا روی عبارت Forget password or don’t have an Apple ID ضربه بزنید. در این قسمت میتوانید اپل آیدی و رمز عبور خود را بازیابی کرده یا یک اپل آیدی جدید ایجاد کنید. همچنین میتوانید با زدن روی گزینه Set it up later آن را بعدا تنظیم کنید.
نکته بسیار مهم: معمولا لاگین بصورت عادی انجام نمیشود و باید گزینه Forget password or don’t have an Apple ID رو بزنید، سپس Set it up later رو انتخاب کنید و پس از راه اندازی آیفون، در settings اپل آیدی خودتون رو وارد کنید.
اگر از بیش از یک اپل آیدی استفاده میکنید، روی گزینه Use different Apple IDs for iCloud and iTunes ضربه بزنید. هنگامی که با اپل آیدی خود وارد شدید، ممکن است که یک کد تایید به دستگاه قدیمی شما ارسال شود.
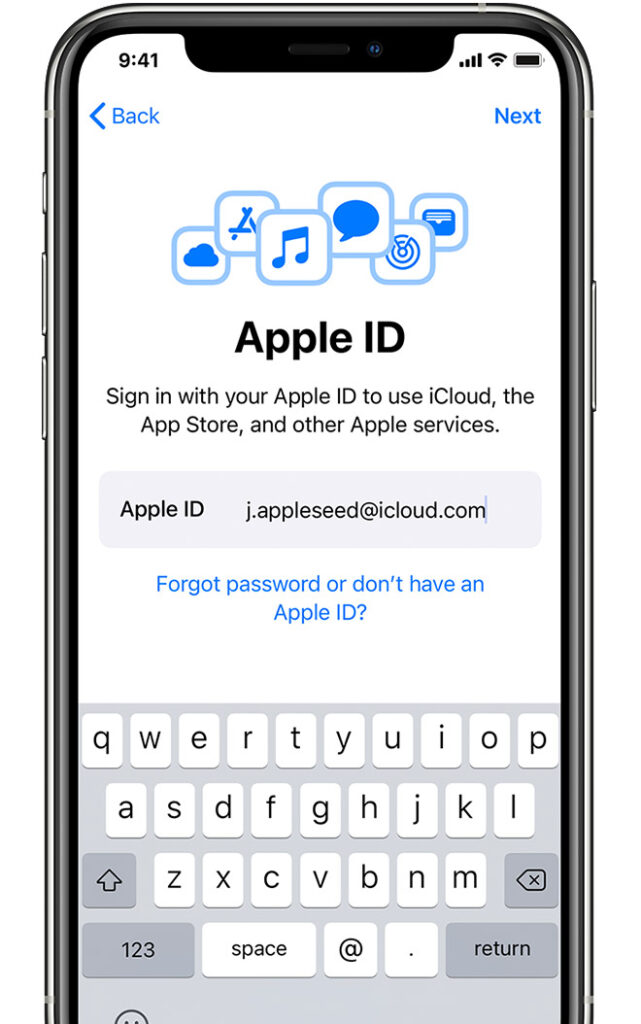
راه اندازی اولیه آیفون جدید
۷- بهروزرسانیهای خودکار را فعال کرده و سایر ویژگیهای گوشی را راه اندازی کنید
در صفحات بعدی، میتوانید تصمیم بگیرید که اطلاعات را با توسعه دهندگان برنامه به اشتراک بگذارید یا اجازه دهید که دیوایس آی او اسی شما به صورت خودکار بهروزرسانی شود.
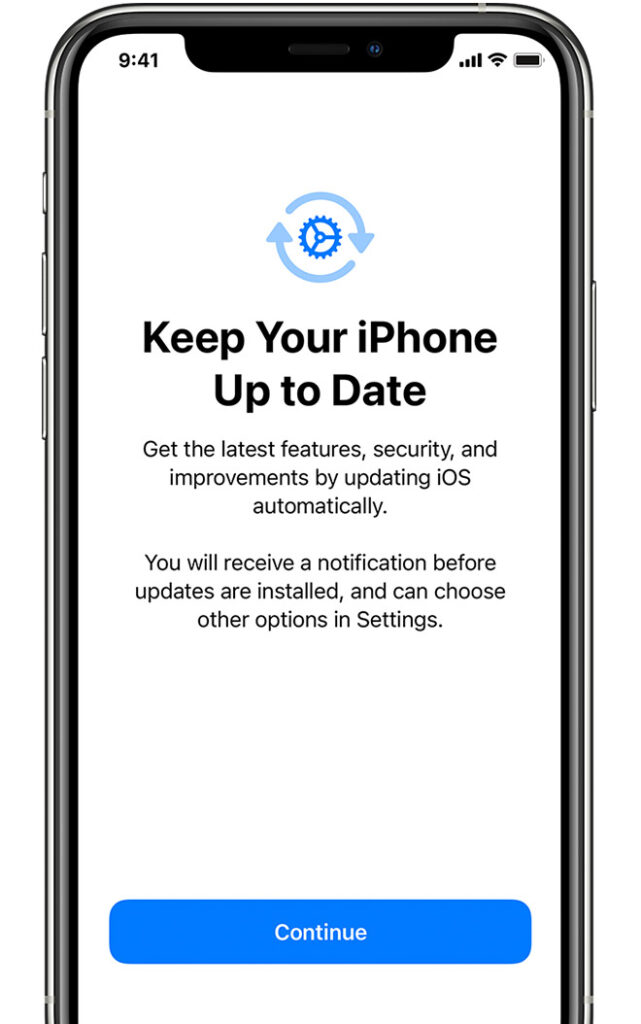
راه اندازی اولیه آیفون جدید
۸- سیری و سایر سرویسهای گوشی را راه اندازی کنید
سپس، از شما درخواست میشود که سرویسها و قابلیتهایی مثل Siri را راه اندازی یا فعال کنید. در برخی از دستگاهها، از شما درخواست میشود که چند جمله را بیان کنید تا سیری صدای شما را بشناسد.
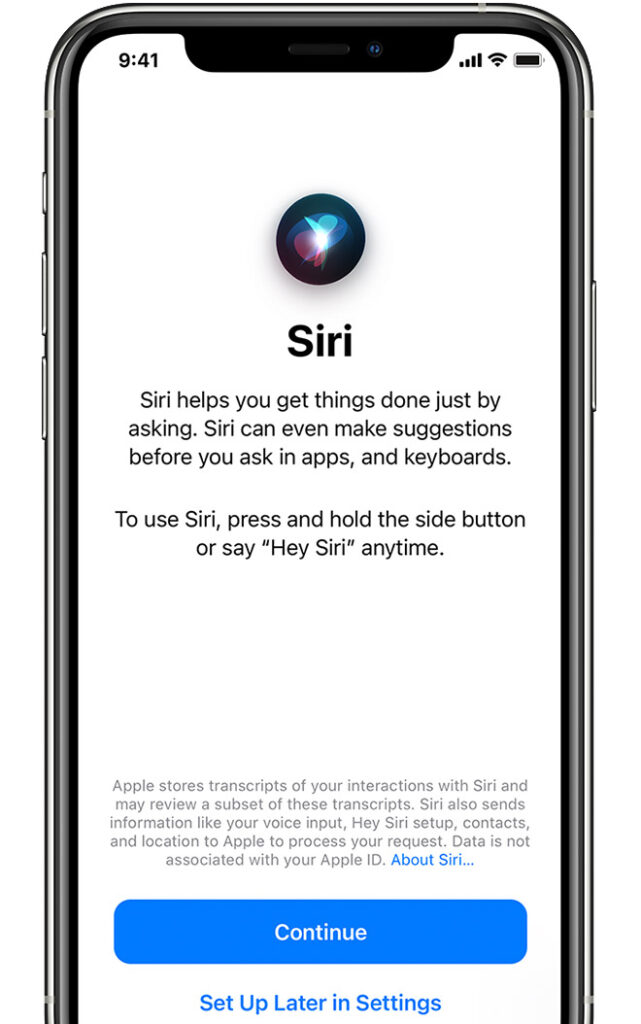
راه اندازی اولیه آیفون جدید
۹- Screen Time و سایر آپشنهای صفحه نمایش را راه اندازی کنید
قابلیت Screen Time نشان میدهد که شما یا فرزندتان چه مدت زمان از گوشی استفاده کردهاید. همچنین به شما این امکان را میدهد که برای استفاده روزانه از دستگاه محدودیت زمانی تعیین کنید.
پس از آنکه ویژگی اسکرین تایم را راه اندازی کردید، در صورتی که گوشی شما از True Tone پشتیبانی میکند، آن را فعال کنید و از Display Zoom برای تنظیم سایز آیکونها و نوشتهها در صفحه هوم گوشی استفاده کنید.
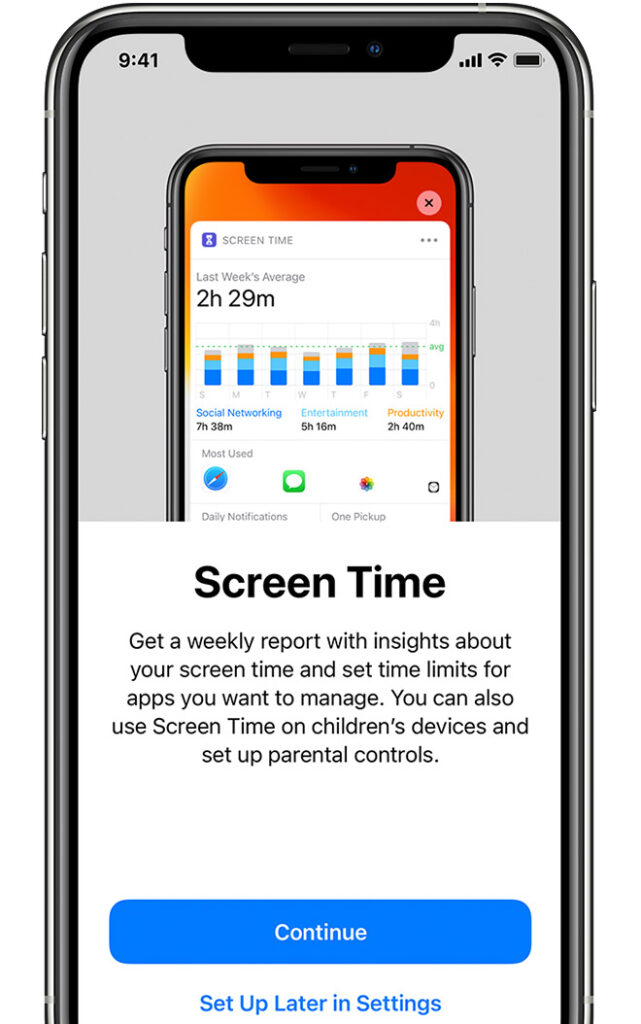
راه اندازی اولیه آیفون جدید
برای شروع استفاده از گوشی روی Get Started ضربه بزنید. برای بازیابی اطلاعات خود در گوشی جدید، مطمئن شوید که از همه اطلاعات خود نسخه پشتیبان تهیه کردهاید.